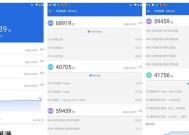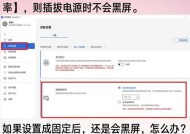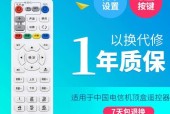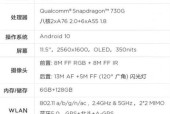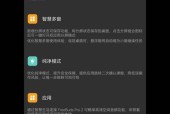电视屏幕如何连接电脑屏幕?需要哪些设备?
- 电脑技巧
- 2025-05-26
- 5
- 更新:2025-05-09 19:14:21
随着科技的发展,人们对于多屏幕工作环境的需求日益增长。将电视屏幕连接到电脑,不仅可以扩展视野,还能提升观看体验,无论是工作还是娱乐都更加便利。具体应该如何操作呢?本文将详细介绍连接所需设备及具体的步骤,确保你能够顺利将电视屏幕作为电脑的第二显示屏。
连接前的准备工作
在开始连接电视与电脑之前,需要确保具备以下设备和条件:
1.电脑一台(台式机或笔记本均可)。
2.支持HDMI、VGA、DisplayPort等接口的电视屏幕一个。
3.相应的连接线材(如HDMI线、VGA线、DisplayPort线等)。
4.如果是无线连接,则需要有无线显示适配器(如Miracast接收器、GoogleChromecast等)。
5.双屏显示设置的驱动程序。
在准备充分之后,接下来我们将详细讲解如何进行连接。

使用HDMI、VGA或DisplayPort线连接
步骤1:选择正确的连接线
你需要根据你的电视和电脑的接口类型选择合适的连接线。HDMI线是目前最常用的连接方式,支持音频和视频信号的传输。如果电视和电脑都支持HDMI,那么这是最简单直接的方式。如果接口不同,可能需要使用VGA线或DisplayPort线。
步骤2:连接设备
关闭电视和电脑电源,将连接线的一端插入电脑的相应接口,另一端插入电视的对应接口。确保连接稳固无误。
步骤3:开启设备并设置输入源
打开电视,使用遥控器切换至正确的输入源。这通常是通过按“输入”、“源”或“AV/TV”等按键来完成的。你可以尝试不同的输入源选项,直到在电视屏幕上看到电脑的启动画面或桌面。
步骤4:电脑设置
开机后,电脑通常会自动识别到新屏幕。如果需要,你可以在电脑的显示设置中进一步调整屏幕的显示方向、分辨率以及是否扩展到新屏幕。在Windows系统中,可以通过“设置”->“系统”->“显示”进行设置;在macOS中,则可以通过“系统偏好设置”->“显示器”进行调整。

无线连接
如果你希望摆脱线缆的束缚,可以考虑无线连接的方式。
步骤1:确保无线显示适配器与设备兼容
无线显示适配器可以是电视内置的、外接的,或是第三方设备如GoogleChromecast。确保它们与你的电脑和电视兼容。
步骤2:安装适配器
对于外接的无线显示适配器,通常需要将其插入电视的USB端口中并进行电源连接。内置的无线显示功能则不需要额外操作。
步骤3:电脑端设置
在电脑上,根据你的适配器类型,可能需要安装额外的驱动程序或软件。如果你使用的是GoogleChromecast,你需要在电脑上安装GoogleHome应用程序,并按照指示完成设置。
步骤4:连接设备
启动无线显示适配器后,电脑通常会检测到可用的显示设备。在设置中选择该显示设备并进行连接。有时,你可能需要输入连接密码或确认安全码。

连接后的问题排查
在完成连接后,若电视没有显示电脑画面,可以按照以下步骤进行问题排查:
1.确认连接线是否松动或损坏。
2.检查电脑和电视的显示设置是否正确配置。
3.如果使用无线连接,确保电脑与显示适配器处于同一网络环境下。
4.查看电脑设备管理器中是否有显示相关的驱动问题。
5.尝试更新显卡驱动程序或无线适配器的固件。
结语
综上所述,无论是通过有线还是无线方式,将电视屏幕连接到电脑都是一个相对简单的过程。按照本文的指导步骤,你就可以轻松扩展你的电脑屏幕,享受更宽阔的视野和更高效的多任务处理体验。记得在连接过程中细致操作,并根据自身设备的实际情况灵活调整,以确保达到最佳的使用效果。
上一篇:星穹铁道服务器登录失败怎么办?