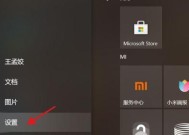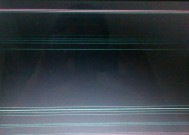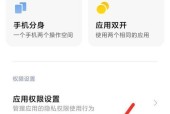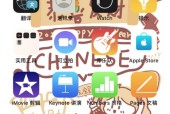电脑屏幕不黑屏的设置方法是什么?
- 家电常识
- 2025-03-24
- 33
- 更新:2025-03-17 12:01:26
在现代社会,电脑已成为我们日常生活中不可或缺的工具之一。无论是工作、学习还是娱乐,电脑都扮演着重要角色。但在长时间使用过程中,我们可能会遇到屏幕不自动变黑或无法进入睡眠模式的情况。这不仅关乎到个人使用习惯,也可能影响到电脑的寿命。本文将详细介绍电脑屏幕不黑屏设置方法,帮助用户根据自己的需求进行调整,合理保护自己的屏幕以及延长电脑的使用寿命。
一、了解屏幕不黑屏的设置意义
我们需要了解电脑屏幕自动变黑(即进入睡眠模式)的重要性。自动进入睡眠模式可以减少屏幕长时间静态显示造成的损害,节省电力,同时还能够在一定程度上防止未经授权的私人信息被查看。合理设置电脑屏幕的黑屏时间至关重要。
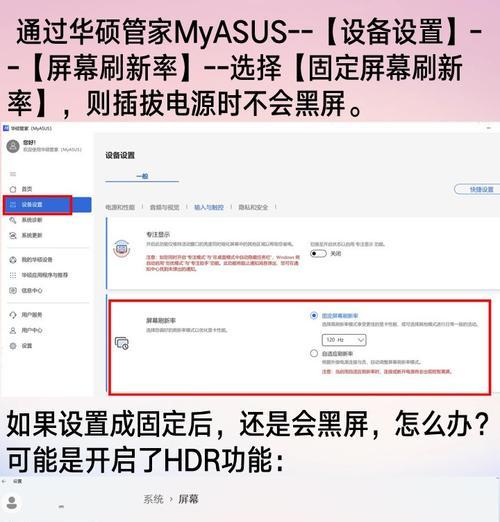
二、Windows系统的设置步骤
1.使用系统设置调整
对于Windows系统的用户来说,可以通过以下步骤来设置屏幕不黑屏:
点击屏幕左下角的“开始”按钮,然后选择“设置”图标;
在设置窗口中,选择“系统”;
在系统设置页面,找到左侧列表中的“电源与睡眠”选项;
在“屏幕”标题下,可以看到“关闭显示器”和“当计算机处于睡眠状态时”的设置;
根据自己的需要,调节这两个选项的时间,时间缩短会加快屏幕进入黑屏状态,延长则相反。
2.通过控制面板调整
除了使用Windows系统设置以外,还可以通过传统的控制面板来调整:
在搜索栏中输入“控制面板”,点击相应的结果打开;
在控制面板中选择“硬件和声音”下的“电源选项”;
在电源选项窗口里,选择当前使用的电源计划;
点击“更改计划设置”;
在屏幕和睡眠栏内,分别设置“在此时间后关闭显示器”和“在此时间后使计算机进入睡眠状态”。
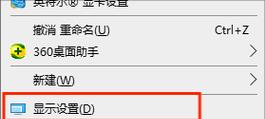
三、Mac操作系统的设置
对于Mac用户来说,设置屏幕不黑屏的步骤也十分简单:
点击屏幕右上角的苹果菜单,然后选择“系统偏好设置”;
在系统偏好设置中,点击“节能器”;
在节能器选项卡中,您可以找到显示器和计算机的睡眠时间设置;
拖动滑块到您希望的设置,将显示器或者计算机的等待时间调整到合适的状态。

四、常见问题与解决方案
有时,即使设置了屏幕的黑屏时间,电脑还是不会自动变黑。这可能是由于以下原因:
1.显卡驱动问题
显卡驱动更新不当或者存在故障也会导致屏幕无法正常进入黑屏状态,可以通过以下步骤检查:
打开设备管理器,找到显卡设备;
在显卡设备上点击右键,选择“更新驱动程序”进行检查更新;
若无更新,则尝试卸载后重新安装最新驱动。
2.系统设置冲突
如果系统中的计划任务或某些应用程序设置与屏幕保护设置冲突,也可能导致屏幕无法进入黑屏状态。检查系统中的定时运行任务,确保没有与屏幕保护设置相冲突的任务。
3.电源管理软件设置问题
有时安装的第三方电源管理软件可能会干扰或覆盖系统电源设置,导致设置无效。这种情况下,您可能需要检查所有相关软件并适当调整。
五、
电脑屏幕不黑屏的设置对于减少屏幕损耗、节约能耗以及保护个人隐私是十分有必要的。无论是Windows系统还是Mac系统,都提供了一系列简单易操作的设置方法来满足用户需求。通过遵循本文所介绍的步骤和解决可能遇到的问题,您可以轻松地将电脑屏幕的黑屏时间调整到最适合自己的设置。记住,合理使用和管理电脑,能使其更好地为您服务。