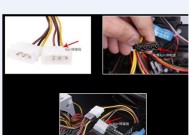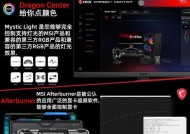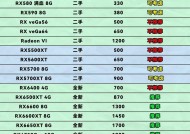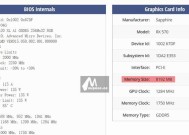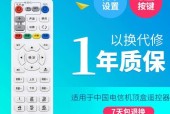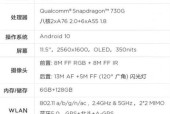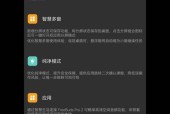显卡驱动有什么用?哪些情况下必须安装?
- 数码百科
- 2025-05-21
- 2
- 更新:2025-05-09 19:06:37
在高速发展的计算机技术中,显卡作为电脑的重要组成部分,扮演着至关重要的角色。但对于许多人而言,显卡驱动的重要性往往被忽视。显卡驱动,简单来说,就是显卡与操作系统之间的桥梁,它能够确保显卡高效准确地执行图像处理任务。显卡驱动具体有什么作用?在什么情况下必须安装或更新呢?接下来,让我们深入探讨这一话题。
显卡驱动的作用
显卡驱动程序是一套软件,它使得操作系统能够理解显卡硬件的功能,并优化其性能。主要功能包括:
1.图像渲染优化:驱动程序包含了优化算法,可以提升游戏和应用程序中的图像渲染效果。
2.硬件特性支持:最新的驱动程序会支持显卡的最新特性,比如光线追踪、AI加速等。
3.系统兼容性:随着操作系统的更新,老版本的驱动可能不再兼容,需要更新以确保系统稳定。
4.性能提升:更新驱动可以修补已知漏洞,并可能带来性能上的提升。
5.故障排除:在遇到显卡相关的问题时,更新或重新安装驱动程序常常是解决故障的一种手段。

必须安装显卡驱动的几种情况
系统安装
当你初次安装或重装操作系统时,显卡的驱动程序必须被安装。没有驱动,你的显卡将无法发挥其应有的性能,系统甚至可能无法识别显卡。
硬件更换
更换了新的显卡之后,旧的驱动程序可能不再兼容新硬件。为了确保新显卡能够正常工作,安装对应的新驱动程序是必须的。
故障修复
如果你遇到了画面异常、蓝屏、死机等显卡相关问题,尝试更新或重新安装显卡驱动程序通常是一个不错的解决方案。
性能提升
每当显卡制造商发布新的驱动程序时,往往会伴随着性能的提升和新技术的支持。为了获得最佳的使用体验,更新显卡驱动是一个明智的选择。
兼容性问题
操作系统更新后,可能与旧版本的显卡驱动出现不兼容的情况。这种时候,通常需要安装新的驱动版本来解决兼容性问题。
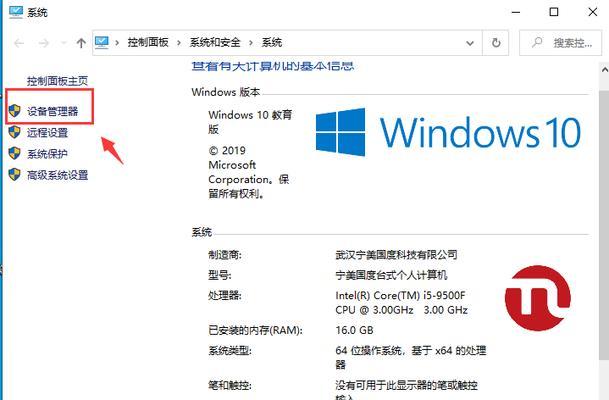
安装显卡驱动的详细步骤
步骤1:确定显卡型号
在安装显卡驱动之前,你需要知道自己的显卡型号。通常在Windows系统的“设备管理器”或通过显卡品牌官网的硬件检测工具可以轻松查到。
步骤2:下载正确的驱动程序
前往显卡制造商的官方网站(如NVIDIA、AMD等),根据显卡型号下载最新的驱动程序。注意下载与你的操作系统版本(32位或64位)相匹配的驱动。
步骤3:安装驱动程序
下载完成后,双击安装包,按照提示完成安装。如果是第一次安装,可能会需要重启电脑。
步骤4:验证驱动安装
安装完成后,打开“设备管理器”,在“显示适配器”部分,查看显卡驱动是否正确安装和启用。
步骤5:优化设置(可选)
许多显卡驱动都附带了控制面板,允许用户进行各种图形设置的优化,如调整显示分辨率、调整3D设置、开启/关闭某些视觉效果等。

常见问题与解决方法
问题1:显卡驱动安装失败怎么办?
解决方法:尝试使用显卡制造商提供的疑难解答工具,或者进行系统还原到之前的状态,并检查是否有任何系统更新尚未安装。
问题2:如何确认驱动是最新版本?
解决方法:访问显卡制造商的官方网站,并利用官网提供的驱动搜索功能查找当前的最新驱动版本。
问题3:安装新驱动后出现性能下降或不兼容问题怎么办?
解决方法:在显卡驱动控制面板中回滚到旧版本,或者前往官网下载适用于不同操作系统的驱动程序。
结语
显卡驱动虽然在平时不易被人注意,但对于保证显卡正常工作和提升使用体验起着至关重要的作用。在系统安装、硬件更换、故障修复、性能提升或遇到兼容性问题时,及时安装或更新显卡驱动显得尤为关键。通过上述步骤和常见问题的解决方案,相信您能够轻松管理和维护您的显卡驱动程序。记住,保持驱动更新不仅有助于提高性能,也是维护系统稳定性的必要措施。
上一篇:苹果手机停用的常见原因是什么?