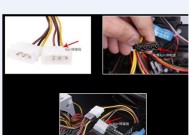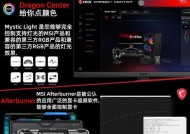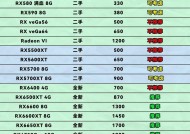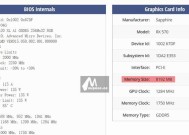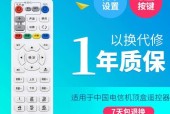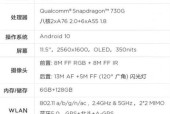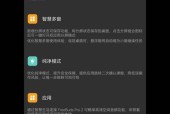显卡驱动自由录制屏幕的步骤是什么?
- 电脑技巧
- 2025-05-20
- 4
- 更新:2025-05-09 19:09:23
在数字时代,屏幕录制已成为一种普及的功能,无论是为了制作教程、记录游戏成绩还是进行视频会议,拥有一款能够轻松录制屏幕的工具至关重要。借助显卡驱动程序,用户可以更自由地录制屏幕,无需安装额外的复杂软件。如何利用显卡驱动自由录制屏幕呢?本文将详细为您介绍。
前提条件:确认显卡驱动支持
在开始之前,您需要确认显卡驱动程序支持屏幕录制功能。多数现代显卡,特别是NVIDIA和AMD的显卡,都提供了内置的屏幕录制工具。可以通过显卡控制面板来检查这一功能是否可用。NVIDIA用户可以在NVIDIA控制面板中查找“NVIDIAShadowPlay”,而AMD用户可以在AMDRadeon设置中查找“Relive”。
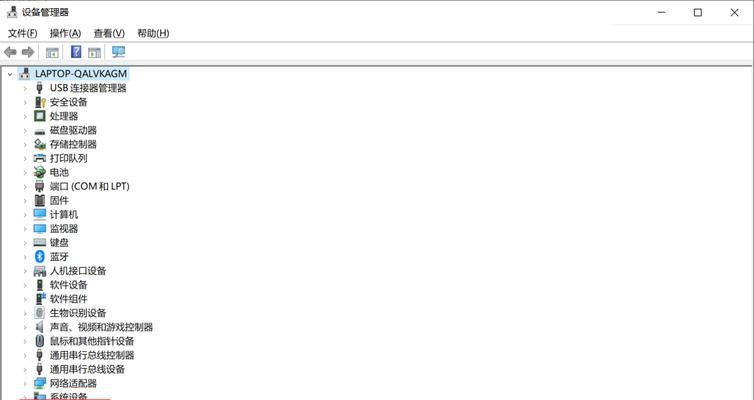
步骤一:进入显卡控制面板
您需要打开显卡的控制面板。这通常可以通过右击桌面空白处,然后选择相应显卡品牌的控制面板选项来完成。
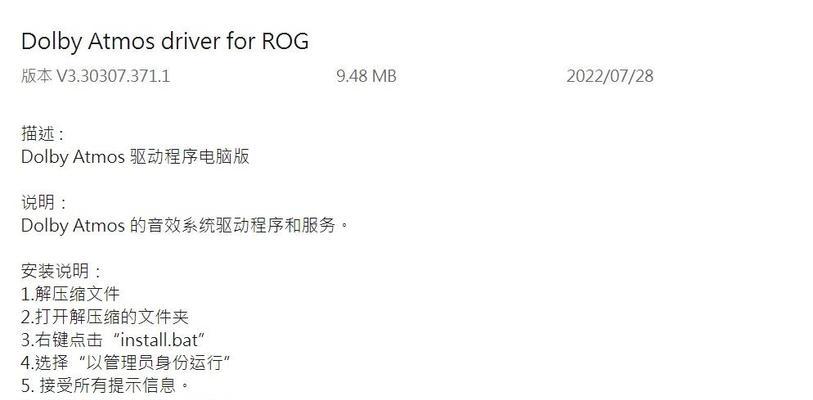
步骤二:开启屏幕录制功能
在控制面板中,根据您的显卡类型,找到屏幕录制或视频录制的相关选项。对于NVIDIA用户,您可以在“管理3D设置”中找到“屏幕录制”选项;对于AMD用户,则需要启用“Relive”功能。

步骤三:设置录制参数
在屏幕录制功能中,您可以根据需要设置录制的视频质量、录制的视频格式、音频来源等参数。一般来说,高清视频建议选择较高的比特率,以确保录制质量。
步骤四:开始录制
设置好所有参数之后,便可以开始录制了。通常,在显卡控制面板中会有一个录制按钮或者快捷键,用户可以点击开始录制,再次点击停止录制。
步骤五:导出或分享录制的视频
录制完成后,视频文件会自动保存在您设定的路径中。您可以使用显卡自带的软件进行简单的视频编辑,或者直接使用其他软件打开并分享。
常见问题与解决方法
问题1:录制时遇到卡顿怎么办?
解决方法:检查您的电脑配置是否满足录制高分辨率视频的需求;减少其他后台程序的运行,为屏幕录制腾出更多资源。
问题2:如何提高录制视频的画质?
解决方法:选择更高的视频分辨率和帧率,同时确保显卡驱动程序是最新版本。
问题3:音频录制不清晰怎么办?
解决方法:在设置中调整音频质量,选择合适的音频输入设备,并确保在录制时没有其他干扰。
小结
显卡驱动提供的屏幕录制功能为用户带来极大的便利,免去了安装和学习使用第三方录制软件的麻烦。通过上述步骤,即便是初学者也能轻松掌握如何利用显卡驱动自由录制屏幕。记住,良好的录制效果不仅取决于显卡驱动,硬件配置的支持也非常关键。希望本文能帮助您顺利实现屏幕录制,制作出精彩的视频内容。