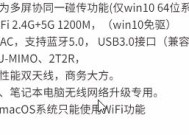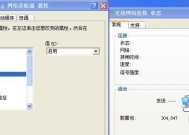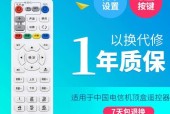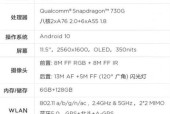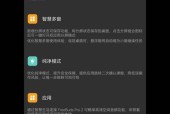无线网卡坏了自己怎么装?需要哪些工具和步骤?
- 家电常识
- 2025-05-17
- 3
- 更新:2025-05-09 18:57:37
在现代网络环境中,无线网卡是我们与世界保持连接的重要工具之一。但一旦它出现了问题,很多人可能会束手无策。如果你的无线网卡损坏了,自己该怎么进行修复或更换呢?这篇文章将详细介绍安装无线网卡所需的工具、步骤以及一些实用技巧。
无线网卡故障自我诊断
开始安装之前,首先需要确认无线网卡是否真的出现了故障。以下是一些基本的自我诊断方法:
检查指示灯:许多无线网卡在硬件正常时会有相应的指示灯亮起,无光或者灯光异常可能是硬件问题。
硬件检测:在设备管理器中查看无线网卡是否被识别,或者是否有错误标志。
网络测试:尝试连接无线网络,如果不能识别任何网络,则可能需要更换或重新安装无线网卡。
如果确认无线网卡损坏,那么接下来你需要准备以下工具来进行自装。

需要的工具
螺丝刀套装:用来拆卸电脑外壳的螺丝。
防静电腕带(推荐):用于防止静电损伤电脑内部零件。
静电放电器(如需要):确保在操作前释放身体的静电。
新的无线网卡:已购买的适配你电脑型号的无线网卡。
软件工具:如驱动程序安装包,通常在无线网卡的包装中或官网可下载。
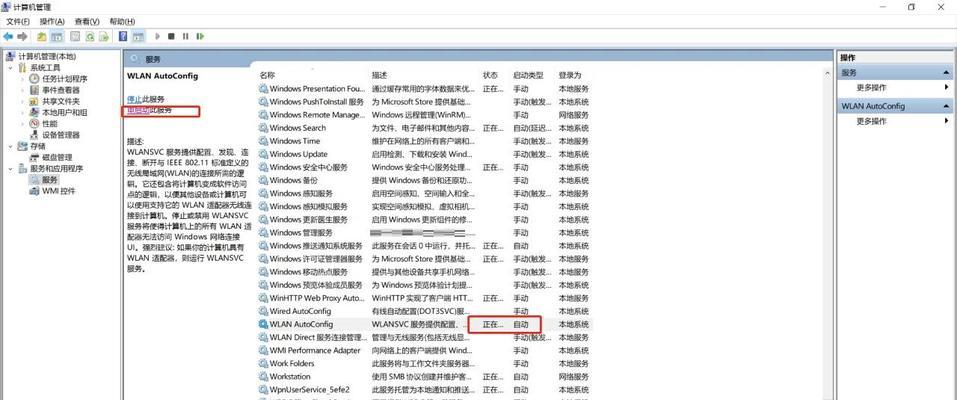
安装步骤
第一步:关闭电脑并拔掉电源
这是为了安全起见,避免在操作过程中发生触电或短路。
第二步:打开电脑机箱
按照电脑型号的指导手册来打开机箱。多数笔记本电脑的后盖上有螺丝需要拆卸。
第三步:定位无线网卡
在台式机中,无线网卡可能是在PCI插槽上。对于笔记本电脑,可能在内部的一个迷你PCI或M.2插槽中。找到无线网卡并记下其连接方式。
第四步:拆卸故障无线网卡
使用螺丝刀小心地拆下固定无线网卡的螺丝,然后轻轻地拔出旧的无线网卡。在操作过程中要轻柔,以免损坏主板上的其他部件。
第五步:安装新的无线网卡
将新的无线网卡按照相反的顺序插入相应插槽中。确保网卡连接稳定且没有松动。
第六步:重新组装电脑
按照相反的步骤将电脑外壳复原,并重新连接好所有的螺丝。
第七步:测试无线网卡
开启电脑,进入操作系统。操作系统可能会自动识别新的无线网卡并安装相应的驱动程序。如果未能自动安装,需手动从官网下载并安装驱动程序。
第八步:验证连接
确保电脑能够搜索到无线网络,并成功连接到网络上。此时,你的无线网卡安装过程就完成了。

常见问题与解答
问:如果我不小心弄坏了主板怎么办?
答:如果在安装过程中不慎损坏了主板,建议联系专业人员进行维修。自己动手可能会造成更大的损害。
问:更换无线网卡后还需要做什么配置吗?
答:大多数情况下,操作系统会自动识别新硬件并安装驱动。但若遇到问题,可能需要手动下载并安装最新的网卡驱动。
问:如何预防静电对电脑硬件的损害?
答:使用防静电腕带,并在操作前确保触摸过接地物体释放静电,例如金属外壳的电脑机箱。
无线网卡损坏是常见的问题,但通过以上详细步骤和技巧,一般用户也能轻松进行更换和安装。如果遵循正确的工具准备、步骤执行和故障排除流程,自己动手是完全可行的。记得在安装过程中要保持细心和耐心,确保每一步都准确无误。这样,你就可以快速恢复无线网络连接,继续享受顺畅的上网体验了。
下一篇:智能手环如何准确测量体重?