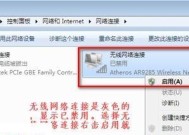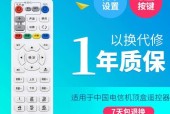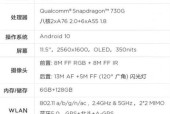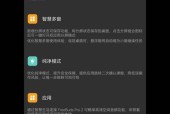电脑连接wifi的步骤是怎样的?
- 家电常识
- 2025-05-16
- 7
- 更新:2025-05-09 18:57:31
随着无线网络的普及,能够轻松连接WiFi已经成为现代电脑用户的必备技能之一。本文将带您详细探讨如何将您的电脑连接至WiFi网络,同时提供一些实用技巧,确保您在连接过程中不会遇到常见问题。
一、准备工作和基本概念
在开始连接WiFi之前,您需要确认以下几点:
1.您的电脑具备无线网络接收功能,大多数现代笔记本电脑都内置了无线网卡。
2.您已经获取了WiFi的网络名称(SSID)和密码。
3.您的电脑操作系统已安装好相应的无线网络驱动程序。
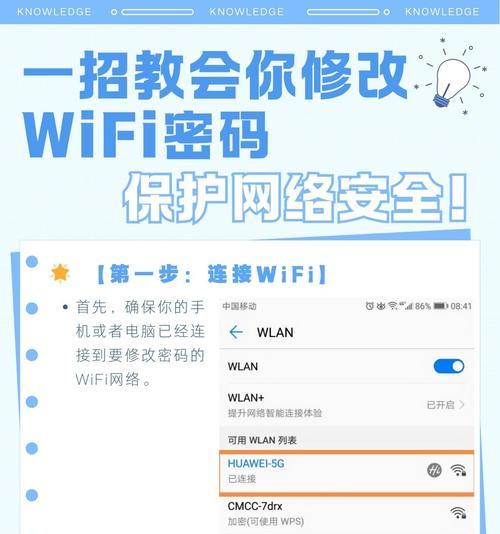
二、电脑连接WiFi的步骤
1.开启电脑上的无线功能
对于Windows系统:通常情况下,按下键盘上的`Fn+F2`(或其他功能键)即可开启或关闭无线功能。
对于macOS系统:点击屏幕右上角的WiFi图标,勾选“打开WiFi”。
2.查找可用的无线网络
在Windows系统中,点击任务栏右下角的网络图标。
在macOS系统中,点击屏幕右上角的WiFi图标,然后选择“其他网络”以查看所有可用网络。
3.连接到WiFi网络
选择您的WiFi网络名称(SSID),然后点击“连接”。
输入WiFi密码,勾选“记住此网络”(可选),点击“下一步”或“连接”。
4.验证连接状态
连接成功后,您可以在系统托盘的网络图标旁看到已连接的标志。
打开网页,如无法访问,则可能是网络设置问题,需检查路由器或联系网络服务提供商。

三、常见问题及解决方案
1.连接失败
可能原因:
密码错误
信号强度不足
网络设备故障
解决方案:
确认WiFi密码无误,重试连接。
移动到信号更强的位置尝试。
重启路由器和电脑,检查设备状态。
2.网络速度慢
可能原因:
网络拥堵
信号干扰
路由器配置不当
解决方案:
选择不繁忙的网络频道。
检查路由器设置,优化网络性能。
如问题依旧,可能需要升级网络设备。
3.频繁断线
可能原因:
信号不稳定
网络设备老化或损坏
网络配置错误
解决方案:
检查路由器位置,确保其处于中心且无遮挡。
更新或更换路由器。
检查电脑的网络适配器驱动是否最新。
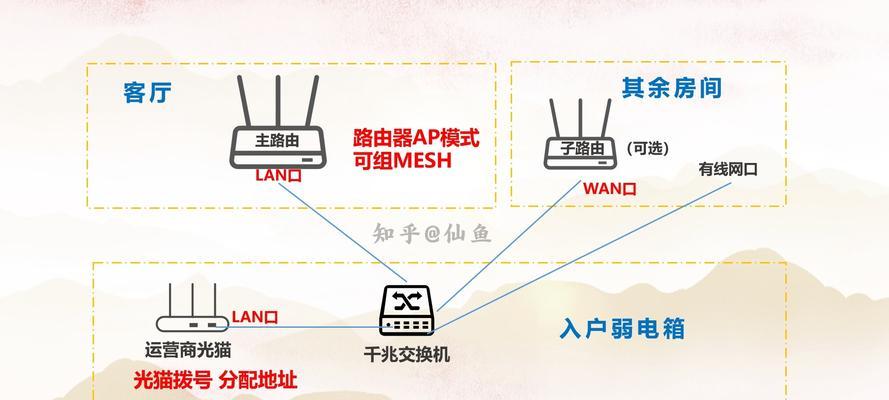
四、拓展技巧
1.设置网络优先级
在多网络环境下,通过网络设置管理界面可以设置不同的网络优先级。
2.使用命令行管理网络
高级用户可以通过命令提示符(cmd)或终端使用命令行工具(如`netsh`)来管理无线网络。
3.创建网络快捷方式
Windows用户可以创建一个用于快速连接特定WiFi的快捷方式。
五、注意事项
在公共场所使用WiFi时,注意网络安全,避免传输敏感信息。
定期更新电脑的系统和驱动程序,以保障网络安全和兼容性。
不要忘记在设备间分享密码时,使用安全的共享方式。
综合以上,您现在应该掌握了如何在不同操作系统上连接WiFi的基本方法,并且了解了可能出现的问题及其解决办法。通过本文提供的拓展技巧,您将能更高效地管理您的无线网络连接。如您在连接WiFi时还有其他疑问,欢迎在评论区提出,我们将尽快为您解答。