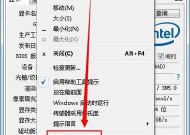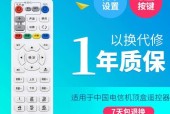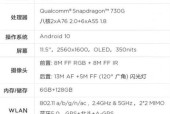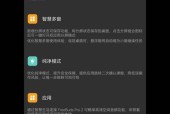苹果电脑显卡驱动如何查看?
- 电脑技巧
- 2025-05-14
- 1
- 更新:2025-05-09 18:56:52
在使用苹果电脑时,确保显卡驱动程序是最新的非常重要,这不仅能够提供最佳的图形性能,还能确保系统稳定运行。许多用户可能不清楚如何检查和更新显卡驱动程序,本文将为您提供详细的指导,帮助您轻松查看和管理苹果电脑上的显卡驱动。
了解显卡驱动的重要性
在深入了解如何查看显卡驱动之前,我们首先要明白显卡驱动为何如此关键。显卡驱动是连接您的硬件和操作系统的软件桥梁,负责控制显卡如何与系统交互。当驱动程序过时或损坏时,可能会导致显示异常、性能下降甚至系统崩溃。
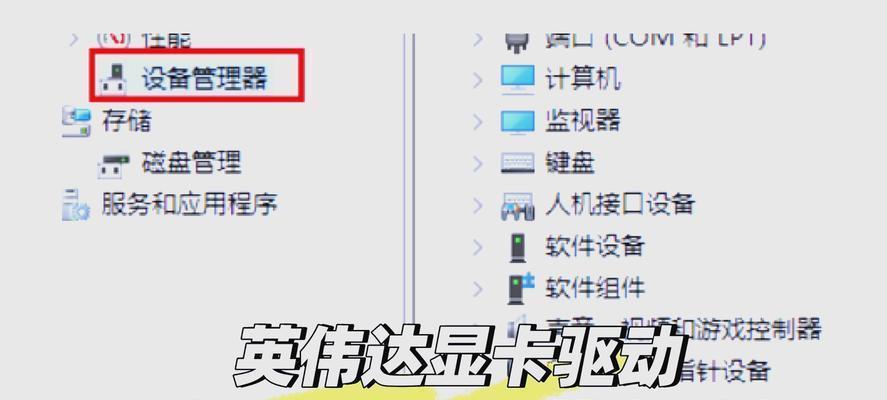
苹果电脑显卡驱动查看方法
1.使用“系统信息”查看显卡驱动
您可以使用苹果系统自带的“系统信息”工具来查看当前显卡驱动的状态。
1.点击屏幕左上角的苹果菜单,然后选择“关于本机”。
2.在打开的窗口中,点击“系统报告”按钮。
3.在左侧的菜单栏中,找到并选择“图形/显示器”。
4.在此页面中,您可以看到“显卡驱动”或“图形驱动”的相关信息,包括驱动版本、显卡型号等。
2.利用终端命令查看
如果您更喜欢使用命令行工具,可以利用终端来查看显卡驱动的相关信息。
1.打开“终端”应用程序(您可以在“应用程序”->“实用工具”中找到它)。
2.在终端窗口中输入以下命令并按回车键:
```
system_profilerSPDisplaysDataType
```
3.系统将输出关于显示设备的详细信息,包括当前的显卡驱动程序版本。
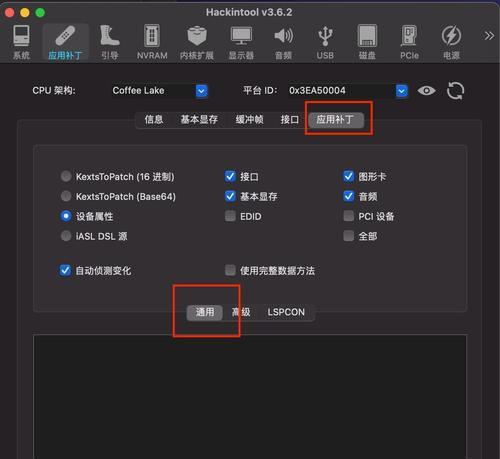
更新苹果电脑显卡驱动
1.通过AppStore更新驱动
苹果会定期通过AppStore推送系统更新,其中可能包括显卡驱动的更新。更新过程简单明了。
1.打开“AppStore”应用。
2.点击右上角的头像图标,选择“更新”。
3.在“系统”一栏中,如果存在可用的显卡驱动更新,它将会显示出来,点击“安装”。
2.手动下载并安装显卡驱动更新
有时您可能需要手动下载并安装显卡驱动程序。这通常发生在新显卡刚推出,或特定驱动的更新尚未通过AppStore提供。
1.访问苹果官网下载页面或显卡制造商的官方网站。
2.下载与您的系统版本兼容的最新显卡驱动程序。
3.双击下载的驱动程序包,遵循屏幕上的指示完成安装。
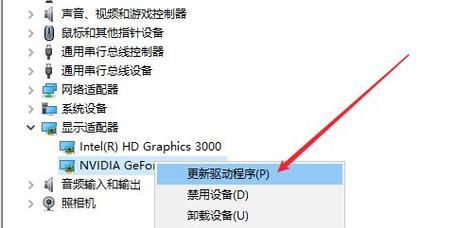
常见问题解答
Q1:如果我的苹果电脑上没有显示“显卡驱动”的选项怎么办?
A1:如果您在“系统报告”中找不到显卡驱动的相关信息,这可能是因为显卡是集成在芯片组中的,或者系统信息没有正确显示。此时,您可以尝试重启您的电脑,或者参考显卡制造商提供的诊断工具。
Q2:显卡驱动更新后出现显示问题怎么办?
A2:如果在更新显卡驱动后出现显示问题,建议您首先重启电脑。如果问题依旧,您可以考虑卸载刚刚安装的驱动程序,并回退到之前的版本。您也可以联系苹果官方技术支持获取帮助。
结语
通过上述步骤,您可以轻松查看并管理苹果电脑上的显卡驱动。无论是通过“系统信息”查看,还是利用终端命令,亦或是进行驱动更新,这些操作都能帮助您保持显卡的最佳性能。请记得定期检查和更新您的显卡驱动,以确保最佳的使用体验和系统稳定性。