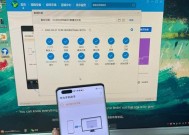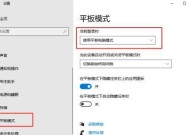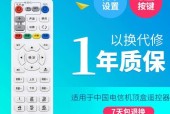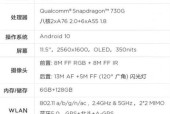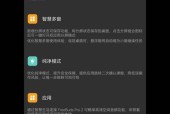学校电脑如何连接网络?上网设置步骤是什么?
- 数码百科
- 2025-05-09
- 7
- 更新:2025-04-27 01:41:13
在信息化日益普及的今天,学校电脑连接网络已成为基本需求。不仅教师在教学中需要使用网络资源,学生在学习和研究中也离不开网络。但对于刚接触电脑的用户来说,如何进行上网设置可能会遇到一些困难。本文将为您详细介绍学校电脑连接网络的基本步骤,确保您能够顺利完成上网设置。
一、确认网络环境与硬件条件
在开始设置之前,首先需要确认学校提供的网络环境以及电脑的硬件配置是否支持网络连接。
1.1学校网络接入方式
有线连接:确保电脑附近有可用的网络端口,通常为RJ45插口。
无线连接:确认学校是否有提供WiFi信号,以及电脑是否具备无线网卡。
1.2硬件条件检查
网络接口卡(NIC):确保电脑拥有网卡,并且网线或无线网卡处于工作状态。
驱动程序:检查网卡驱动是否安装正确,可以通过设备管理器查看网卡状态。
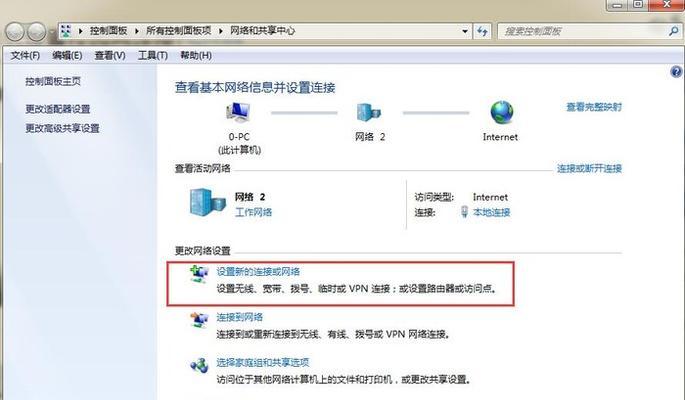
二、有线网络设置步骤
2.1连接网线
物理连接:将网线的一端插入电脑的网络端口,另一端插入墙上的网络插座。
指示灯检查:通常网络端口会有指示灯显示连接状态,确保指示灯显示为正常状态。
2.2网络配置
控制面板:点击电脑左下角的“开始”菜单,打开“设置”>“网络和互联网”>“更改适配器选项”。
本地连接属性:找到对应的网络适配器,右键点击选择“属性”。
Internet协议版本4(TCP/IPv4):双击打开,选择“自动获得IP地址”和“自动获得DNS服务器地址”。
确认设置:点击确定保存设置,重新启动电脑或刷新网络配置。
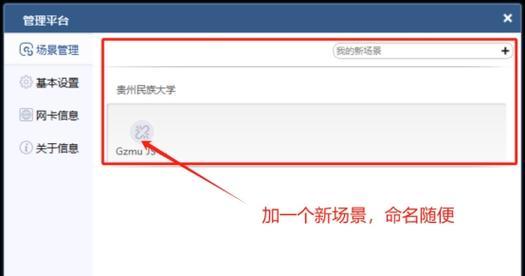
三、无线网络设置步骤
3.1启用无线功能
无线功能开关:通常在电脑侧面或键盘附近,找到并开启无线网卡开关。
无线网络列表:点击电脑右下角的通知区域中的无线信号图标,查看可用的WiFi网络。
3.2连接到无线网络
选择网络:在无线网络列表中选择学校提供的WiFi网络。
输入密码:通常首次连接需要输入密码,确保输入正确,点击“连接”。
保存并测试连接:连接成功后,网络图标旁边应显示信号强度,尝试打开网页确认上网是否正常。
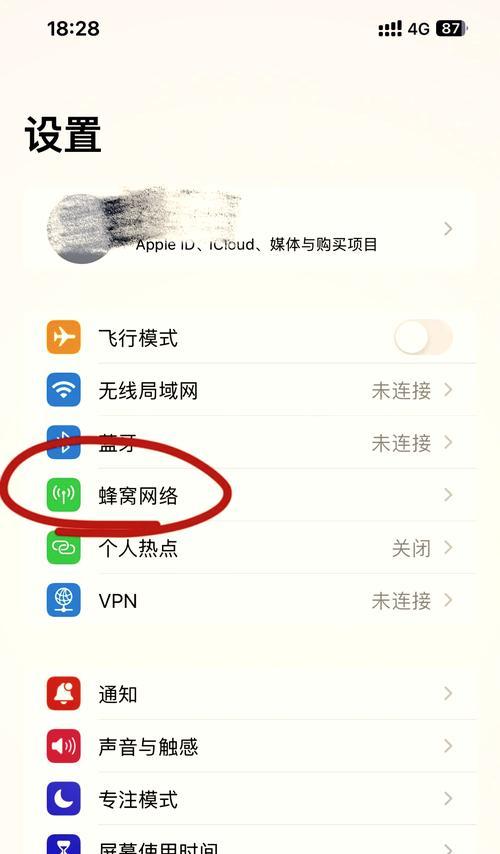
四、解决连接问题
4.1网络连接故障排查
检查网线连接:确保网线没有损坏,接口无松动。
重启路由器和电脑:在遇到网络不稳定时,重启路由器和电脑可以解决很多网络问题。
检查IP配置:确认网络设置中的IP和DNS配置正确。
4.2常见问题解决
忘记密码:如果忘记WiFi密码,可以询问学校网络管理员获取。
驱动问题:如果网卡驱动出现问题,可以从官方网站下载安装最新驱动。
网络不可用:如果电脑显示网络不可用,可能是账号被暂时限制,或者网络端口有问题,需及时联系网络管理员。
五、上网安全与维护
5.1使用防火墙和安全软件
防火墙:确保电脑的防火墙处于开启状态,以防止恶意软件和病毒入侵。
安全软件:安装并定期更新安全软件,进行系统和网络的安全检查。
5.2网络维护
定期检查:定期检查网络连接状态,确认电脑系统更新。
备份重要数据:定期备份重要文件,防止数据丢失。
通过上述步骤,相信您已经能够顺利地为学校电脑完成上网设置。连接网络后,切记注意网络使用安全,合理规划上网时间,享受便捷的网络学习环境。如果您在设置过程中遇到任何问题,可以参考本文的步骤再次检查,或者寻求专业网络管理员的帮助。祝您上网顺利,学习愉快!