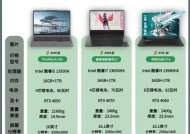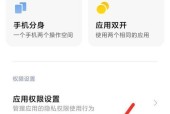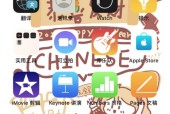笔记本电脑散色如何调整回来?有无简便方法?
- 电脑技巧
- 2025-03-31
- 43
- 更新:2025-03-27 00:29:42
笔记本电脑作为我们日常工作和生活中的必备品,其屏幕显示效果直接影响用户体验。然而,有时我们会遇到屏幕散色的问题——即屏幕显示的颜色与实际图像颜色出现偏差,这可能是由于显示设置不当、硬件问题或者外界因素导致。如何才能将散色调回正常状态呢?本文将为您提供简便易行的调整方法,并对有可能遇到的问题给出解决方案。
一、了解笔记本电脑散色问题
笔记本电脑屏幕散色,可能包括色彩饱和度不足、色彩对比度不明显、色调偏移等多种表现。在开始调整之前,首先需要了解散色的原因。它可能是由显示设置不当引起,如色彩模式和校准有误;也可能是由于显示器硬件老化或损坏导致;还可能是外界光线干扰。了解原因有助于我们采取针对性的调整措施。
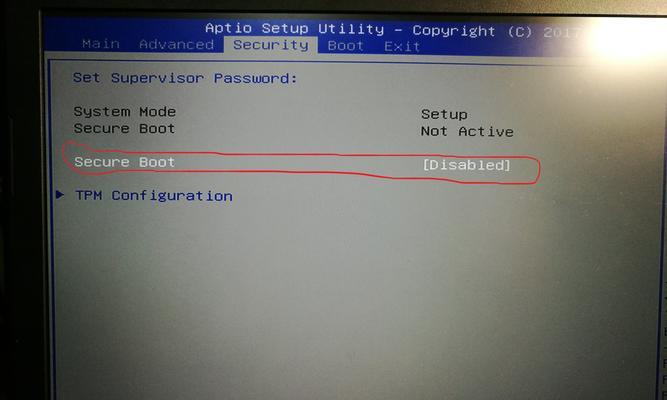
二、调整Windows操作系统的显示设置
1.使用“显示设置”功能
对于Windows系统用户,调整“显示设置”是最直接的方法。步骤如下:
打开“设置”>“系统”>“显示”。
在“亮度和颜色”部分,可以通过调节“色彩强度”滑块来调整屏幕的色彩强度,改善散色问题。
2.确保色彩模式正确
打开“控制面板”>“硬件和声音”>“NVIDIA控制面板”(或对应显卡控制面板)。
在“显示”>“更改分辨率”中,确认色彩设置符合笔记本制造商的推荐标准。
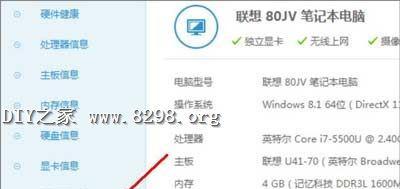
三、使用显卡的色彩管理工具
独立显卡或集成显卡一般都配有色彩管理工具,例如NVIDIA的色准设置和AMD的色彩调校。使用这些工具调整可以精确校准色彩。
NVIDIA显卡用户:
打开NVIDIA控制面板。
进入“色准”设置,根据需求调整亮度、对比度、色调和饱和度。
选择“使用NVIDIA设置”来启用调整。
AMD显卡用户:
打开AMDRadeon设置。
进入“显示”>“色彩”选项中进行调整。
选择预设配置或手动调整,直到屏幕色彩满意为止。

四、操作系统内置色彩校准工具
许多操作系统内置有色彩校准工具,比如Windows的“色彩校准”向导。
打开“控制面板”>“硬件和声音”>“NVIDIA控制面板”>“色彩管理”。
点击“颜色管理”选项卡,启动色彩校准向导。
向导会引导你进行一系列色块对比测试,帮助你手动调整至理想状态。
五、硬件校准器的应用
如果以上的软件方法无法达到满意的效果,那么可以借助专业的硬件校准器来调整。硬件校准器可以精确测量色彩并提供校准建议。
使用步骤:
将硬件校准器连接到笔记本电脑。
通过校准软件(一般随硬件附送)进行校准。
根据软件提示调整显示器的亮度、对比度、色彩饱和度等参数。
完成初始化校准程序后,可能需要定期进行校准以保持色彩稳定准确。
六、定期维护和检查
在日常使用过程中,定期的维护和检查是避免和解决笔记本电脑屏幕散色问题的重要环节。
定期清洁显示器表面,避免灰尘和指纹影响色彩显示。
检查系统更新,确保显示驱动和操作系统始终处于最新状态。
使用笔记本电脑时尽量避免长时间高温工作,以免加速硬件老化。
七、
笔记本电脑屏幕散色的问题可以通过多种途径进行调整,从简单的操作系统设置到高级的硬件校准,都有可能帮助您获得满意的效果。需要强调的是,调整显示器色彩不仅是为了视觉效果的享受,更是为了保证长时间工作时不会对眼睛造成额外的压力。根据上述步骤进行适当的调整,相信您的显示屏能够回归正常色彩。如果遇到无法解决的问题,可能需要寻求专业的技术支持或考虑硬件更换。
上一篇:投影仪出现光斑是什么原因?