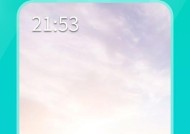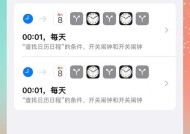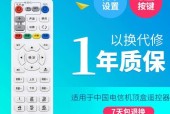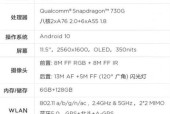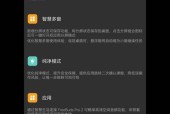电脑板麦克风无声时应如何进行设置?常见问题有哪些?
- 电脑技巧
- 2025-03-23
- 32
- 更新:2025-03-17 12:02:37
在当今的数字时代,电脑已经成为我们工作、学习和娱乐不可或缺的一部分。无论是进行视频会议、在线直播、游戏互动还是录制音乐,麦克风的正常使用都是至关重要的。然而,不少用户在使用电脑时会遇到板载麦克风无声的问题,这可能会造成沟通障碍,影响用户体验。本文将深入探讨电脑板载麦克风无声时的设置方法,并解答一些常见问题,以助于各位用户快速解决问题。
一、检查基础设置
1.1确认麦克风输入设备是否为默认设备
我们需要确认电脑的麦克风输入设备是否设置为默认。这是一个基本但常被忽视的检查步骤。
1.在电脑右下角的任务栏图标区域找到“扬声器”图标并点击。
2.在弹出的菜单中选择“播放设备”。
3.在新窗口的“录制”标签页中确认麦克风是否被标记为默认设备。
4.如果不是,右键点击麦克风选项并选择“设置为默认设备”。
1.2检查麦克风音量和静音设置
1.同样在“播放设备”窗口中,选择你的麦克风设备,然后点击下方的“属性”按钮。
2.切换到“级别”标签页,确认麦克风的音量是否调至合适的位置,并且没有被静音。
3.如果麦克风被静音,取消勾选“静音”选项。

二、硬件检查
2.1检查麦克风连接
电脑板载麦克风无声可能是由于连接问题。对于台式电脑,检查主板上音频插孔是否正确连接;对于笔记本,检查内置麦克风是否被遮挡或污损。
1.重启电脑以查看问题是否自愈。
2.尝试将耳机插入同一个音频插孔,确认是不是只有麦克风无声。
3.如果是笔记本电脑,确保没有启用内置麦克风静音功能。
2.2确认硬件工作正常
1.使用另一台电脑测试麦克风,以排除麦克风本身损坏的可能性。
2.尝试在其他音频软件中测试麦克风,看看是否还存在问题。
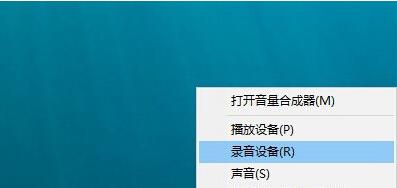
三、系统设置和驱动程序检查
3.1更新或重新安装麦克风驱动程序
驱动程序是电脑硬件与操作系统之间的桥梁,驱动程序出现问题也会导致麦克风无声。
1.打开“设备管理器”并找到“声音、视频和游戏控制器”。
2.展开该类别,找到你的音频控制器并右键点击。
3.选择“更新驱动程序”并按照提示进行操作。
3.2进行系统声音设置检查
1.打开“控制面板”>“硬件和声音”>“声音”设置。
2.在“播放”和“录制”标签页中分别检查麦克风的配置,确保没有设置问题。
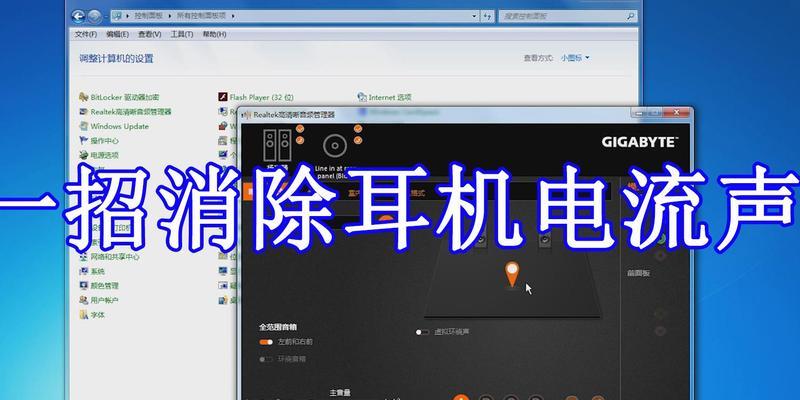
四、高级故障排查
4.1使用故障排除程序
Windows系统内置了音频故障排除程序,可以帮助我们快速定位问题。
1.在搜索栏中输入“故障排除”并打开该程序。
2.点击“查看全部”并找到“硬件和设备”进行故障排除。
4.2手动检查音频服务
有时音频服务未能正常运行也会导致无声。
1.按下Win+R键打开运行窗口,输入`services.msc`并回车。
2.在服务列表中找到“WindowsAudio”和“WindowsAudioEndpointBuilder”,确保这两项服务都被设置为“自动”并且正在运行。
常见问题解答
Q1:为什么我的电脑板载麦克风突然无声?
A1:突然无声可能由多种原因引起,包括但不限于驱动程序故障、系统设置错误、麦克风设备损坏或被误静音。
Q2:如何测试板载麦克风是否正常工作?
A2:除了上述设置外,可以使用简单的测试软件,如Windows自带的“录音机”,尝试录制声音,回放并检查是否能够录制到声音。
Q3:我应该如何正确安装或更新麦克风驱动程序?
A3:通常可以通过设备管理器进行更新驱动程序操作。如果不成功,可以访问主板或电脑制造商的官网下载最新的驱动程序。
Q4:如果以上步骤都不能解决我的问题呢?
A4:如果以上步骤都无法解决问题,可能需要专业的技术人员进一步检查硬件或操作系统,甚至可能需要更换麦克风硬件。
结语
电脑板载麦克风无声的问题并不罕见,通过逐步检查和调整系统设置、驱动程序及硬件,大多数问题都能得到妥善解决。本文详细介绍了电脑板载麦克风无声时的设置和检查方法,以及相应的故障排查步骤,帮助用户快速定位并解决问题。如果本文的指导仍未能解决您的问题,请及时寻求专业技术支持。