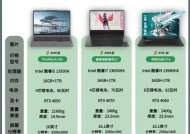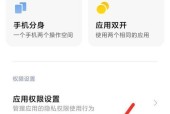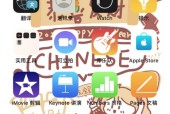联想笔记本条形码查询方法是什么?如何快速找到笔记本条形码?
- 网络经验
- 2025-03-20
- 78
- 更新:2025-03-16 21:21:47
在这个数字时代,我们购买的电子产品,如联想笔记本电脑,都附带有条形码(也称为产品序列号或服务代码),这作为全球独一无二的标识符,对产品管理、追踪及服务查询极为重要。对于消费者而言,了解如何查询并快速找到联想笔记本的条形码不仅可以帮助你在售后得到快速响应,也能在保修期内维护你的权益。我们应该如何进行查询呢?本文将详细介绍联想笔记本条形码查询方法和快速查找的技巧,让你轻松掌握这一基本技能。
一、条形码的重要性
在深入探讨查询方法之前,我们先来看一下条形码所扮演的角色。每一个联想笔记本电脑上的条形码相当于该设备的身份证号,包含了大量重要信息:
1.产品识别信息:通过条形码可以识别出笔记本的型号、生产批次等。
2.售后服务依据:条形码是用户享受联想官方售后服务的凭证。
3.质量追踪:它是联想公司用于产品质量跟踪和改进的重要工具。
了解条形码的重要性后,接下来,我们将详细探讨查询步骤。
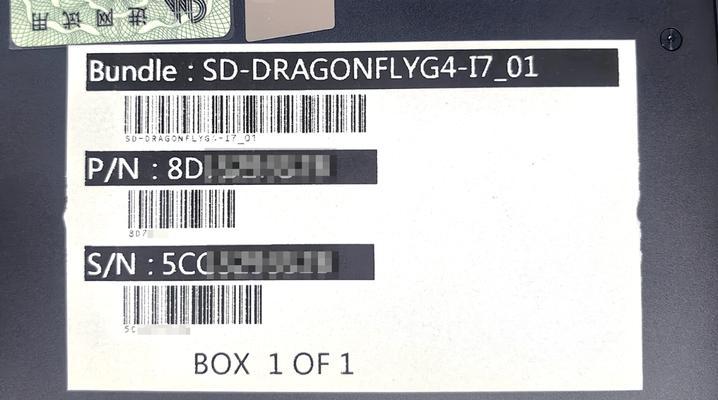
二、查看笔记本本身
大多数人第一个想到的寻找笔记本条形码的位置,通常是在笔记本电脑本身上。以下是一些常见的查找位置:
1.电池舱内:翻开笔记本的电池舱盖,条形码标签通常贴在电池旁边,或者直接贴印在电池上。
2.机身底部:部分型号的联想笔记本将条形码印在机器的底部。需要翻转笔记本检查。
3.说明书或包装盒:有时候条形码会标印在原装说明书的背面,或是包装盒的一个不显眼的地方。
技巧:如果找不到,可以检查笔记本的随机附带的保修卡或其他文件,条形码也可能出现在这些文档上。

三、系统内部查询
如果你手头没有实体笔记本,或者条形码信息因某些原因被损坏,你还可以通过笔记本自身的操作系统来查询条形码。
使用Windows系统查询
1.右击“我的电脑”或“此电脑”,选择“管理”。
2.在弹出的计算机管理窗口中,选择“设备管理器”。
3.在设备管理器窗口左侧目录中,点击“系统设备”,找到“服务代码”或相似命名的项,展开查看。
请注意,“服务代码”项可能因不同笔记本型号或Windows系统版本而略有差异。
使用BIOS查询
如果上述方法没有找到条形码信息,还可以尝试进入BIOS来查询:
1.重启笔记本电脑,在启动过程中根据屏幕提示按下相应的功能键进入BIOS设置,通常是“F2”、“DEL”、“F10”等。
2.进入BIOS系统后,查找“SystemInformation”或“硬件信息”部分,条形码通常会被列在此区域内。

四、在线查询服务
当以上方法都无法获取条形码信息时,你可以考虑登录联想官方网站,使用在线查询服务。
通过官方注册产品
1.访问联想官方网站,找到并点击“服务与支持”或“产品注册”部分。
2.在其产品注册页面,输入你的联想笔记本的相关信息,如购买日期、序列号等,然后进行注册并查询。
利用社交媒体平台
有时候,联想也会在它的官方社交媒体平台上提供查询服务。你可以在这些平台上联系客服,提供个人购买信息,并按照指引进行查询。
五、更多实用技巧
保存条形码信息
一旦找到条形码,建议及时在安全的地方进行备份。你可以拍照保存在手机中,或者使用笔记软件记录下来,并将其存放在云服务中,便于日后查找。
条形码的维护
条形码应避免长时间暴露在高温、潮湿或有腐蚀性的环境中,以免被破坏。如果条形码受损,应当联系联想官方客服寻求帮助。
六、花费时间和精力的必要性
尽管在某些情况下找到联想笔记本的条形码可能需要一定时间和耐心,但考虑到它在保修、维修以及售后服务中的重要性,这样的付出是值得的。通过本文介绍的多种方法,你将能够无论在何种情况下都能快速找到并使用你的设备条形码信息。
通过以上几个章节的介绍,我们可以看到联想笔记本条形码查询的方法多样化,无论你的笔记本是新是旧,只要采取合适的查询策略,总能找到条形码。希望本文能够帮助到大家,让查询行动变得简单而高效。