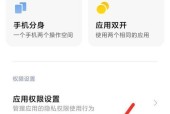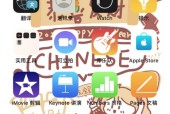电脑配置windowsupdate关闭的步骤是什么?
- 数码百科
- 2025-03-19
- 18
- 更新:2025-02-28 17:49:37
在使用Windows操作系统的电脑时,WindowsUpdate功能会定期自动下载和安装更新来保证系统安全和性能的提升。不过,在某些特定情况下,用户可能需要暂时关闭这个自动更新功能。本文将详细指导您如何在满足安全性的前提下,一步步安全地关闭WindowsUpdate。
理解WindowsUpdate的重要性
我们需要了解WindowsUpdate的作用。WindowsUpdate是微软提供的一个自动更新服务,用于安装重要更新,包括安全补丁、驱动程序更新、系统修复以及其他功能增强。关闭此服务可能会使您的电脑暴露在安全风险中,并错失重要的性能提升。
除非有特殊需要,一般不建议彻底禁用WindowsUpdate。如果确实需要这么做,请确保您了解如何安全操作,并且有计划定期手动更新系统。

关闭自动更新的详细步骤
一、配置本地组策略编辑器
步骤1:启动组策略编辑器
在电脑上点击“开始”按钮,然后输入并运行“gpedit.msc”,启动本地组策略编辑器。
步骤2:定位WindowsUpdate设置
在组策略编辑器中,依次展开“计算机配置”、“管理模板”、“Windows组件”和“WindowsUpdate”。
步骤3:修改自动更新设置
找到“配置自动更新”设置选项并双击打开。您可以选择“已禁用”,这样可以完全关闭自动更新。但为了安全,请选择“未配置”或“已启用”,如果选择已启用,您还可以指定更新的下载时间及安装时间。
二、修改注册表方法
步骤1:打开注册表编辑器
在开始菜单搜索框中输入“regedit”,打开注册表编辑器。
步骤2:定位到WindowsUpdate相关键值
依序导航到"HKEY_LOCAL_MACHINE\SOFTWARE\Policies\Microsoft\Windows\WindowsUpdate"。
步骤3:修改注册表键值
在该位置,如果键值不存在,您需要新建。右键点击“WindowsUpdate”,选择新建一个“DWORD(32位)值”,将其命名为“DisableOSUpgrade”,赋予它值“1”。
三、通过服务管理器
步骤1:打开服务管理器
在开始菜单中搜索并打开“服务”程序。
步骤2:找到WindowsUpdate服务
在服务列表中找到“WindowsUpdate”服务,双击打开。
步骤3:修改服务启动类型
在服务属性窗口中,您可以将启动类型设置为“禁用”,这样可以阻止WindowsUpdate服务的启动。但不建议这样做,因为它可能影响其他更新服务的正常运行。
四、使用任务计划程序
通过任务计划程序可以计划阻止WindowsUpdate的特定任务,但操作较为复杂且容易出错,建议非专业用户谨慎使用。
五、管理更新设置
如果您只是临时需要关闭更新,而不是彻底禁用,可以在“设置”→“更新和安全”中设置。
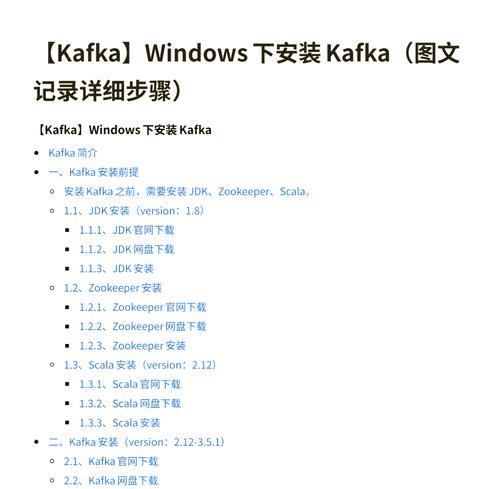
完成操作后的注意事项
关闭WindowsUpdate之后,请记得定期手动检查并安装重要更新,确保您电脑的安全性和稳定性。

关闭WindowsUpdate涉及多个系统设置层面,包括本地组策略编辑器、注册表修改等。本文详细介绍了如何通过这些方法关闭WindowsUpdate,并强调了关闭更新服务后,定期手动检查更新的重要性。请务必谨慎操作,以避免可能的安全威胁。在操作过程中,如遇到任何问题,建议联系专业的IT支持人员。
上一篇:电脑自检后自动关机如何解决?