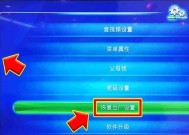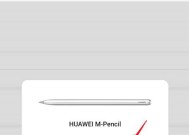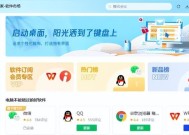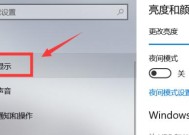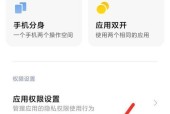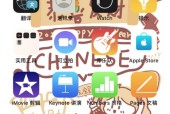电脑第一个声音很小怎么设置?音量调整和故障排除方法?
- 电脑技巧
- 2025-03-03
- 112
- 更新:2025-02-28 09:49:50
当您打开电脑时,第一个声音往往会预示着电脑是否正常启动,或是否有什么系统故障。但是,如果这个声音很小,听起来很费劲,它可能会让您担心电脑的健康状况。本文将深入讨论电脑声音很小的问题,并提供一系列调整和故障排除方法,以帮助您解决这个问题。我们不仅会探讨如何调整音量,还会涉及一些常见的声音问题及其解决方案。
一、检查和调整基本音量设置
1.1检查扬声器和耳机
在我们开始深入解决之前,首先确认是电脑本身的扬声器有问题还是外接的耳机或音箱的问题。尝试更换另一对耳机或音箱,并检查它们是否工作正常。
1.2调整系统音量
桌面音量控制:点击屏幕右下角的通知区域,找到音量图标并点击,移动滑块调整整体音量。
控制面板音量设置:打开“控制面板”,进入“硬件和声音”下的“声音”,在播放选项卡里选择你的扬声器设备,并调整音量。
扬声器或耳机属性:右键点击音量图标,选择“播放设备”,找到你的音频输出设备,点击“属性”,在“级别”标签页中调整音量。
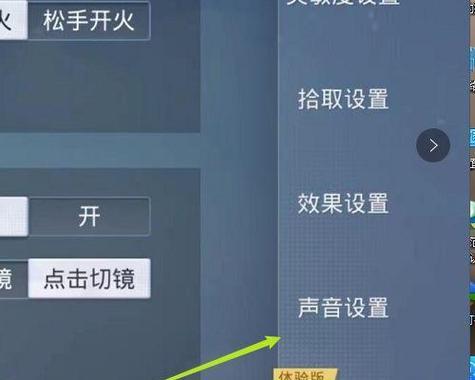
二、检查音频驱动和属性设置
2.1更新或重新安装音频驱动
过时或损坏的音频驱动程序可能会导致音量小。打开“设备管理器”,展开“声音、视频和游戏控制器”,右键点击你的音频设备,选择“更新驱动程序”。
2.2音频驱动属性设置
打开“控制面板”,进入“硬件和声音”下的“声音”,选择你的音频设备。
点击“属性”,进入“增强”选项卡,激活“响度均衡”或“扩大弱音”。
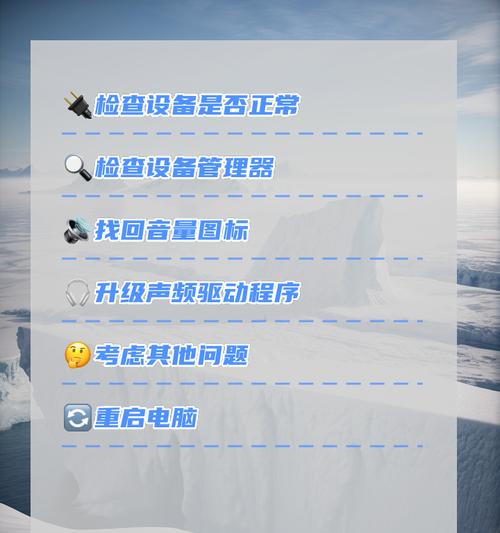
三、高级音量和声音设置
3.1音量混合器的使用
打开“控制面板”,找到“硬件和声音”下的“声音”,选择“播放”标签。
点击右下角的“音量混合器”,确保没有应用程序在静音或降低音量。
3.2声音设置的高级选项
在“声音”设置里,选择“高级”按钮,这里可以进行更多详细设置,包括扬声器模式、采样率等。
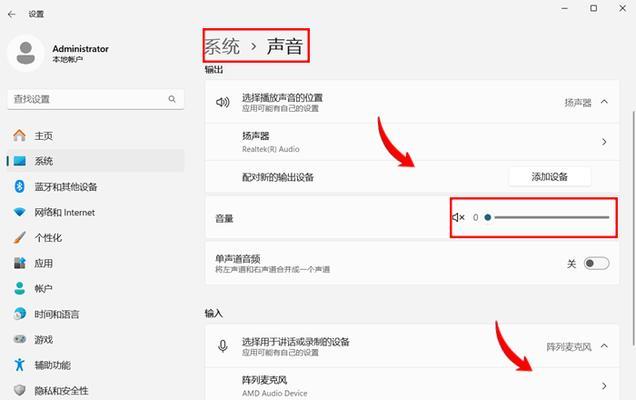
四、故障排除和错误诊断
4.1硬件故障的可能性
如果音量调整和驱动更新都无法解决问题,可能是扬声器或耳机有故障。可以尝试使用另一个设备测试扬声器或耳机。
4.2软件冲突
有时其他软件可能会更改音频设置,如音量控制软件或媒体播放器。确保这些软件没有设置错误。
4.3操作系统设置
检查Windows音量混合器,确认没有应用程序静音或音量降低。
尝试使用系统还原回到之前的状态,看是否之前某个更改导致了这个问题。
五、其他可能的解决方案
5.1使用第三方软件增强音量
有些第三方音频增强工具可以提供动态范围压缩等功能,放大微弱的声音。
5.2检查电源管理设置
一些电脑可能因为在电源管理下的设置不当而降低音频输出。检查电源设置,确保没有不必要的节电措施影响音量。
5.3检查外接设备
如果您的电脑是通过外接音频卡或类似设备发声,确保一切连接正确,并检查该设备的音量控制。
六、深度指导:创建适合自己的音量配置文件
6.1检查不同的声音配置
有时,不同的声音配置文件会导致声音大小差异。在“控制面板”搜索“声音”,进入“声音”设置,点击“管理声音配置文件”。
6.2创建和优化配置文件
为不同的使用场景如播放音乐、看视频、游戏等创建不同的音频配置文件,并调整它们的音量和声音增强设置。
七、
电脑声音很小的问题可能由多种因素引起,从基本的音量设置到驱动问题,再到复杂的系统设置或硬件故障,都需要一一排查。通过上述提供的步骤,您可以逐步诊断问题所在,并通过调整和更新来解决音量小的问题。希望这些方法能够帮助您顺利地恢复电脑的正常声音输出,并确保您的听觉体验舒适愉快。