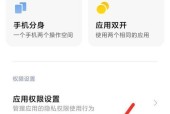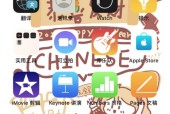Win10如何设置开机密码提示?设置方法有哪些?
- 数码百科
- 2024-12-02
- 64
- 更新:2024-11-08 18:15:40
在日常使用电脑的过程中,为了保护个人隐私和电脑安全,设置开机密码是非常重要的一项操作。然而,有时候我们可能会忘记密码或者输入错误密码,这时候如果能有一个密码提示,就能帮助我们快速恢复登录。本文将介绍如何在Win10中设置开机密码提示,以提高系统安全性。

1.系统设置中找到“账户”选项

2.在“登录选项”中选择“密码”
3.设置密码和密码提示
4.点击“添加或更改密码提示”
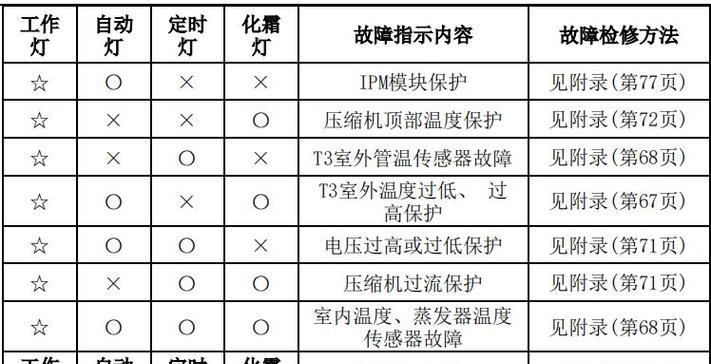
5.设置密码提示的关键词
6.使用个人信息作为密码提示
7.将提示放在易于记忆的位置
8.将密码提示保持简洁明了
9.不要直接将密码作为提示
10.避免使用与密码相关的信息作为提示
11.组合使用多个提示方式
12.设置自定义的密码提示问题
13.随时更新和调整密码提示
14.密码提示的重要性和应用场景
15.密码提示无法取代正确的密码记忆
内容详述:
1.在Win10操作系统中,首先打开“设置”应用程序,可以通过点击任务栏中的“开始”按钮并选择“设置”图标进入。
2.在设置界面中,找到并点击“账户”选项,该选项位于菜单中的第四行。
3.在账户设置页面中,选择左侧菜单中的“登录选项”。
4.在登录选项页面中,找到“密码”选项,并点击设置密码按钮。
5.弹出的设置密码界面中,输入密码并确认密码,再输入密码提示信息。
6.点击“添加或更改密码提示”按钮,打开密码提示设置页面。
7.在密码提示设置页面,输入关键词,以便系统在登录时显示相关提示。
8.可以选择使用个人信息作为密码提示,比如生日、家人名字等,但要注意不要使用太容易猜到的信息。
9.将密码提示放在易于记忆的位置,比如电脑桌面背景或备忘录中。
10.为了保持密码提示简洁明了,可以使用一些简短的关键词或短语来表达密码提示。
11.不要直接将密码作为提示,这样很容易被他人猜到。
12.避免使用与密码相关的信息作为提示,否则容易让别人猜测到真正的密码。
13.可以组合使用多种提示方式,提高系统安全性。比如使用关键词+日期的形式。
14.设置自定义的密码提示问题,回答问题可以帮助自己回忆密码。
15.随着时间的推移,密码可能会改变,因此随时更新和调整密码提示,确保提示与当前密码一致。
通过设置开机密码提示,可以提高Win10系统的安全性,避免因忘记密码而无法登录。在设置密码提示时,应注意选择合适的关键词和位置,并避免直接将密码作为提示。同时,定期更新和调整密码提示,确保其与实际密码相符。但是,密码提示仅作为辅助手段,无法取代正确的密码记忆,因此仍需谨慎保管好个人密码。