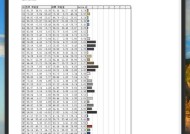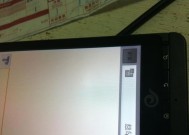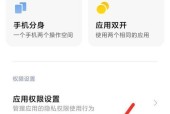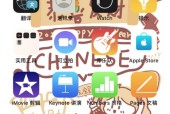显示器亮度过低导致观看困难(暗光环境下的显示器亮度调节方法)
- 网络经验
- 2024-08-28
- 159
- 更新:2024-08-21 10:06:30
在日常使用电脑的过程中,我们有时会遇到显示器亮度过低的问题,导致我们无法清楚地看到屏幕上的内容。这种情况通常出现在暗光环境下,如晚上或光线较暗的房间里。本文将介绍一些调节显示器亮度的方法,帮助读者解决这个问题。
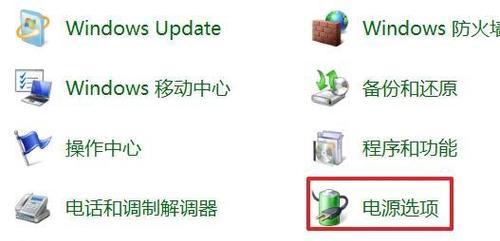
调整显示器亮度的快捷键
1.使用亮度快捷键:大多数显示器都配有亮度调节的快捷键,通常位于显示器的前面板或侧边。按下这些快捷键,可以直接调节亮度,方便快捷。
2.调整系统设置:部分电脑操作系统也提供了快捷键来调整显示器亮度。在Windows系统中,可以使用Fn+亮度快捷键来调整亮度。
使用操作系统的亮度调节功能
1.Windows系统:在Windows系统中,可以通过点击任务栏上的通知中心图标,在弹出的菜单中找到屏幕亮度调节滑块,通过拖动滑块来调整显示器亮度。
2.macOS系统:在macOS系统中,可以通过点击顶部菜单栏上的亮度图标,在弹出的菜单中选择所需亮度级别来调整显示器亮度。
使用第三方软件调节显示器亮度
1.DisplayBrightnessControl:这是一款免费的Windows软件,它可以帮助用户在电脑上调整显示器的亮度。用户只需安装该软件并按照指示进行设置,即可轻松调节显示器亮度。
2.BrightnessSlider:这是一款专为macOS系统设计的软件,它可以在屏幕上显示一个滑块,用户可以通过拖动滑块来调整显示器亮度。
调整显示器背光亮度
1.显示器背光亮度控制:部分显示器提供了独立的背光亮度控制功能。通过显示器菜单或按钮,用户可以调整背光亮度,从而改变整体亮度水平。
2.使用环境背光灯:在光线较暗的环境下使用环境背光灯可以提供更好的观看体验。环境背光灯可以在显示器后面或周围放置,通过照亮墙壁来改善环境亮度。
调整操作系统的显示效果
1.调整对比度:通过调整对比度可以增强显示器上的图像清晰度,使内容更加易于辨认。在操作系统的显示设置中,用户可以找到对比度调节选项并根据需要进行调整。
2.调整色温:色温的合理设置可以使屏幕上的图像色彩更加真实。用户可以尝试调整色温,找到适合自己的亮度水平。
定期清洁显示器屏幕
1.清除尘垢:尘垢的堆积会影响显示器的亮度和清晰度。使用专用的显示器清洁剂和柔软的纤维布轻轻擦拭屏幕表面,可有效去除尘垢。
2.避免划痕:使用专用的显示器清洁工具时,要注意避免使用硬物或粗糙的材料擦拭屏幕,以防划伤屏幕表面。
调整环境光线
1.增加环境光源:在暗光环境下,增加适量的环境光源可以提高观看体验。可以使用台灯或其他光源来改善显示环境的亮度。
2.避免反射:避免显示器受到窗户、灯光等强光源的直射,以减少反射对显示效果的影响。
更新驱动程序和固件
1.更新显示器驱动程序:有时旧版的显示器驱动程序可能会导致显示器亮度调节不正常。通过更新最新的显示器驱动程序,可以解决这个问题。
2.更新显示器固件:有些显示器可能具有固件升级功能,通过更新最新的固件版本,可以提升显示器的稳定性和功能性。
检查硬件连接问题
1.检查电源线连接:确保显示器的电源线连接牢固,电源插座正常。不稳定的电源供应可能导致显示器亮度异常。
2.检查视频线连接:检查视频线(如HDMI、VGA)是否连接良好,确保信号传输正常,避免影响显示器亮度。
尝试重启电脑和显示器
1.重启电脑:有时电脑和显示器在长时间工作后会出现一些异常情况。通过重启电脑可以清除一些暂时性问题,恢复显示器亮度的正常。
2.重启显示器:在某些情况下,重启显示器本身可能也能解决显示亮度异常问题。
设置节能模式
1.调整电源选项:在操作系统的电源选项中,用户可以选择适当的节能模式。通过降低显示器亮度等措施,减少电脑的能耗,同时改善亮度问题。
2.设置自动休眠:在不使用电脑一段时间后,自动将显示器设为休眠状态,可以有效降低能耗并延长显示器的使用寿命。
考虑更换显示器
1.显示器老化:如果显示器已经使用了很长时间,可能会导致亮度下降。考虑更换新的显示器可以提供更好的观看体验。
2.更高亮度显示器:如果用户对显示器的亮度要求较高,可以选择更高亮度的显示器来满足需求。
咨询专业维修技师
1.无法解决问题:如果用户经过尝试仍然无法解决显示器亮度问题,建议咨询专业维修技师,寻求专业的帮助和建议。
2.故障排除和修复:专业技术人员可以通过故障排除和维修操作,帮助用户解决显示器亮度问题。
注意使用习惯
1.适当休息:长时间盯着显示器不仅会对眼睛造成压力,也可能导致视觉疲劳。适当休息和眼保健操可以缓解这些问题。
2.合理调整显示器高度:调整显示器的高度和角度,以保持舒适的观看姿势,减少对亮度的依赖。
在暗光环境下,显示器亮度过低可能会导致观看困难。通过调整显示器亮度的快捷键、使用操作系统的亮度调节功能、使用第三方软件调节显示器亮度等方法,可以解决这个问题。同时,注意清洁显示器屏幕、调整环境光线、更新驱动程序和固件、检查硬件连接问题等也是解决亮度问题的重要步骤。如果问题无法解决,考虑咨询专业技术人员或更换新的显示器。合理的使用习惯和注意眼部健康也是保证观看体验的关键。
探究显示器过暗的原因
在日常使用电脑或其他电子设备时,有时我们会遇到显示器变得异常暗淡的情况。这不仅会影响我们正常的使用体验,还可能导致眼睛疲劳和不适感。本文将探讨显示器过暗的原因,并提供相应的解决方案。
一、背光故障导致的显示器过暗
在这个段落中,我们将探讨由于背光故障导致显示器过暗的情况。背光是提供显示器亮度的重要元素,如果背光灯损坏或老化,就会导致显示器过暗。
二、屏幕亮度调节设置不当引起的显示器过暗
这一将详细描述由于屏幕亮度调节设置不当而引起的显示器过暗问题。用户可能在意外间将亮度设置调得过低,或者某些软件设置了自动调节亮度的选项,从而使得显示器变得暗淡。
三、电源问题导致的显示器过暗
在这一部分中,我们将讨论由于电源问题导致显示器过暗的情况。电源供应不足或不稳定可能会影响到显示器的亮度,使其变得暗淡。
四、显示器老化引发的过暗现象
本段落将详细介绍显示器老化对于亮度的影响。随着时间的推移,显示器的发光效果可能会逐渐减弱,导致显示器变得暗淡。
五、显卡故障导致的显示器过暗
这一部分将探讨由于显卡故障引发的显示器过暗问题。显卡是显示器正常工作的关键组件之一,若出现故障,可能会导致显示器过暗。
六、显示器连接线松动引起的过暗现象
在这一中,我们将讨论由于显示器连接线松动而导致的显示器过暗问题。连接线的接触不良或松动可能会影响到信号传输,进而使显示器变得暗淡。
七、操作系统设置问题导致的显示器过暗
本段落将详细描述由于操作系统设置问题而引起的显示器过暗现象。某些操作系统可能默认设置了较低的屏幕亮度,用户未经过适当的调整,导致显示器变得暗淡。
八、显示器反射导致的过暗现象
在这一部分中,我们将探讨由于显示器反射而导致的显示器过暗问题。如果周围环境光线过强,或者显示器表面出现划痕、污渍等,都可能导致显示器反射增强,进而使显示效果变暗。
九、显卡驱动问题引发的显示器过暗
这一将详细介绍由于显卡驱动问题引发的显示器过暗问题。显卡驱动程序的异常或过时可能会导致显示器亮度不正常,从而使其变得过暗。
十、用户习惯影响显示器亮度的设置
在本部分中,我们将讨论用户习惯对显示器亮度设置的影响。有些用户习惯将屏幕亮度调得较低,长时间使用后可能造成视觉疲劳,同时也会导致显示器过暗。
十一、显示器硬件故障引起的过暗现象
本段落将详细描述由于显示器硬件故障引发的显示器过暗问题。显示器内部元件的老化或损坏,可能会导致显示器变得暗淡。
十二、显示器清洁不当导致的过暗现象
在这一部分中,我们将探讨由于显示器清洁不当而引起的显示器过暗问题。显示器表面的灰尘、指纹或油渍等都可能会影响到显示器的亮度,使其变得暗淡。
十三、夜间使用显示器过暗的注意事项
这一将详细介绍夜间使用显示器过暗的注意事项。在低光环境下长时间使用过暗的显示器可能导致眼睛疲劳和不适感,因此需要注意屏幕亮度的调节。
十四、如何解决显示器过暗问题
在本部分中,我们将提供解决显示器过暗问题的方法。包括调整屏幕亮度、检查背光灯、更新显卡驱动等,将为读者提供多种可行的解决方案。
十五、
通过本文的探讨,我们详细了解了显示器过暗的各种原因。无论是因为背光故障、亮度调节设置不当还是其他原因,只要按照正确的方法进行排查和解决,我们就能够享受到明亮舒适的显示效果,提高使用体验。