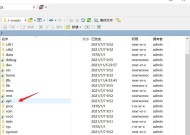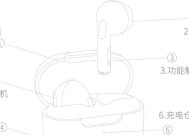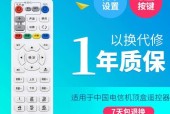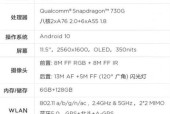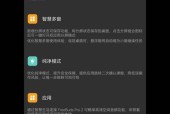老旧显卡补丁安装使用方法是什么?
- 家电常识
- 2025-05-25
- 5
- 更新:2025-05-09 19:07:30
随着计算机技术的快速发展,硬件更新换代速度也在不断加快。对于那些拥有老旧显卡的用户来说,获取最新的显卡驱动补丁显得尤为重要。正确安装显卡补丁不仅可以提升显卡性能,还能确保系统稳定性,延长硬件使用寿命。本文将详细介绍老旧显卡补丁的安装使用方法,旨在帮助用户更有效、更安全地进行更新。
确认显卡型号及现有驱动版本
在安装显卡补丁之前,首先需要确认你的显卡型号和当前驱动版本。这是为了确保下载的补丁是与你的显卡硬件相匹配的,防止出现驱动冲突。
方法一:通过系统信息查看
1.点击“开始”菜单,选择“运行”或使用快捷键Win+R打开运行窗口。
2.输入“dxdiag”后按回车,打开DirectX诊断工具。
3.在打开的窗口中,可以看到你的显卡型号、显存等信息。
4.记录下显卡型号后,进入显卡制造商官网查询最新驱动。
方法二:使用设备管理器
1.右键点击“此电脑”,选择“管理”。
2.在打开的计算机管理界面中,选择“设备管理器”。
3.展开“显示适配器”,点击你的显卡设备查看详细信息,其中便包括了显卡型号。

下载并安装显卡补丁
确认显卡型号后,下一步是下载与之相匹配的最新显卡补丁。
访问官方网站
1.打开显卡制造商(如NVIDIA、AMD、Intel等)的官方网站。
2.根据显卡型号找到相应的驱动下载页面。
3.下载推荐的最新显卡补丁文件。
安装步骤
1.执行下载的补丁文件。
2.在安装向导中,通常选择“ExpressInstall”或“简易安装”即可。
3.如需自定义安装,可以选择“CustomInstall”或“自定义安装”,按照提示进行选择。
4.安装过程中,务必断开网络连接,以避免不必要的驱动冲突。
5.完成安装后,重启计算机以确保新驱动生效。
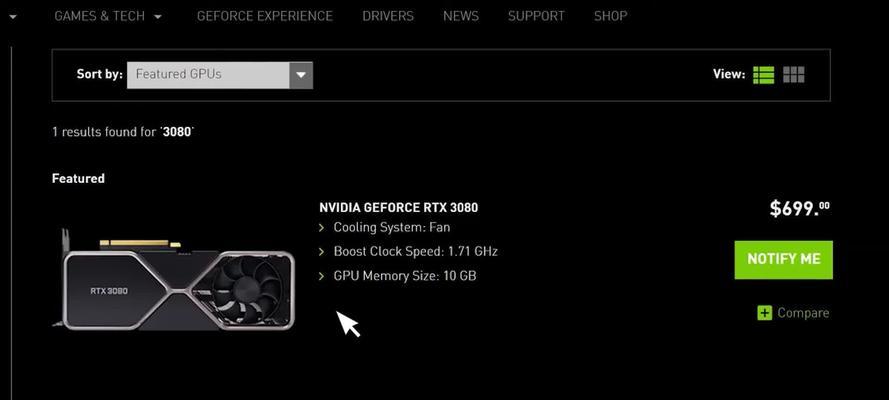
验证显卡补丁安装
安装完毕后,验证补丁是否成功安装是必要的一步,这可以通过显卡的控制面板或者系统信息来完成。
通过显卡控制面板
1.右键点击桌面空白处选择显卡控制面板(如NVIDIA控制面板)。
2.在控制面板中可以查看到驱动程序版本信息。
通过系统信息
1.按照前述方法打开DirectX诊断工具。
2.在“显示”一栏中,可以看到显卡驱动版本号。

解决常见问题
在显卡补丁安装过程中可能会遇到一些常见问题,比如安装失败、驱动不兼容等。
安装失败
1.检查显卡补丁是否为官方最新版本,下载时网络是否稳定。
2.确保计算机已安装所有更新,补丁依赖的系统组件齐全。
3.关闭杀毒软件和防火墙,避免安装过程中被误拦截。
驱动不兼容
1.确认下载的补丁是否与你的显卡型号和操作系统版本相匹配。
2.在显卡控制面板中恢复到之前版本的驱动。
3.可以考虑使用兼容模式安装显卡补丁。
预防补丁安装后的潜在问题
安装显卡补丁后,用户应该关注系统运行状态,避免因补丁带来的新问题影响使用。
备份重要数据:安装前建议备份重要文件和个人设置,以防止不可预知的问题导致数据丢失。
注意系统稳定性:新驱动可能会在初期使用中出现不稳定的状况,注意观察系统性能和稳定性。
定期检查更新:即使安装了最新的补丁,也应定期访问显卡制造商网站检查是否有更新的补丁。
结语
显卡补丁的安装使用对于老旧显卡用户而言是维持系统性能和稳定性的重要手段。通过本文的指导,相信您能够轻松完成老旧显卡补丁的安装与管理。综合以上所述,正确安装和使用显卡补丁,不仅能提升显卡性能,还能确保电脑运行的高效与安全。